Smartphone App
Vergola Smartphone App
Delivering even more control.
 Vergola’s new Smartphone App has been designed to give you even greater control of your Vergola and outdoor living space by allowing you to control your Vergola from your mobile devices.
Vergola’s new Smartphone App has been designed to give you even greater control of your Vergola and outdoor living space by allowing you to control your Vergola from your mobile devices.
The App uses Bluetooth® technology to control the opening & closing of the louvres from your device. Please note that similar to other Bluetooth® enabled devices, only one device can be connected and operate the Vergola at any time.
The new App replicates the functions of the Vergola Switch Plate and Remote Control.
With the Vergola App you can simply select the bay you want to control and open and close the Vergola louvres with the tap of your finger. It also has the added feature of allowing you to schedule events, like opening or closing at specific times of the day or putting the Vergola into Auto mode at the end of each day.
In winter you can schedule events to follow the position of the sun and maximise the sun on your outdoor area. In summer you can schedule the louvres to close during the day to maximise shade and open as the sun sets to improve ventilation.
Please note that the operating range is similar to your current white remote control.
(see instructions for android app below this section)
You will need iOS 11 or above for the Vergola App to work.
If you don’t have iOS 11 or above the App Store will not let you download it.

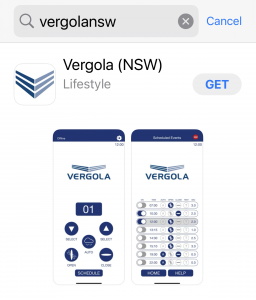
(see instructions for android app below this section)
You will need iOS 11 or above for the Vergola App to work.
If you don’t have iOS 11 or above the App Store will not let you download it.

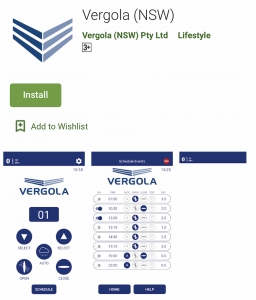
Tap on Settings, (the cog wheel in the top right hand corner) and tap ‘ticks’ in the Bank Enable screen. The number of banks is the number of motors you have in your Vergola. The example below has 4 banks:
Once the Vergola App is all set up, the screen will look like the image below each time you log in. To switch between banks tap the up or down arrows and the number will indicate which bank you are currently operating.
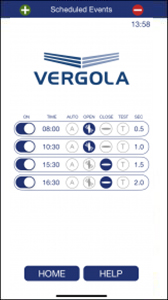 How to Schedule Events
How to Schedule EventsTap the SCHEDULE button at the bottom of the screen to access the Schedule Events function.
Tap the green plus (+) button located at the top left of the screen to ADD a scheduled event. Tap the red minus (-) button located at the top right of the screen to DELETE a scheduled event.
The icons on the screen from left to right provide the following functions:
Note: after every scheduled event the Vergola will return to the AUTO mode.
In the EXAMPLE shown there are 4 SCHEDULED EVENTS:
If you want the Vergola to chase the sun or shade at different times of the day and different times of the year, experiment with scheduled events to facilitate this functionality. The SEC function will facilitate the opening and/or closing of the Vergola in smaller or larger movements as per your preferences.
All scheduled events will operate EVERY bank of the Vergola and will then return Vergola to AUTO MODE on completion of event.
You won’t need to enter the Passcode on your Apple device unless you get a new Apple device, or if you want another user to set up the app on their Apple device.
If you forget your Passcode or enter an incorrect Passcode more than 3 times, the Locked Out screen will appear. Don’t panic, it’s easy to forget! Close the App and re-open it to get another go.
To reset the Passcode please enter an incorrect Passcode 3 times (any Passcode will do).
Then enter the number to 8679 (VNSW on a telephone keypad).
For example:
1234 …. “ wrong pin “
1234 …. “ wrong pin “
1234 …. “ wrong pin “
8679 …. “ wrong pin “
Your first 3 attempts can be anything.
The last attempt must be 8679.
The App will then ask you to set a new Passcode. Don’t forget this one!!
You will see the following screen during this re-setting process: